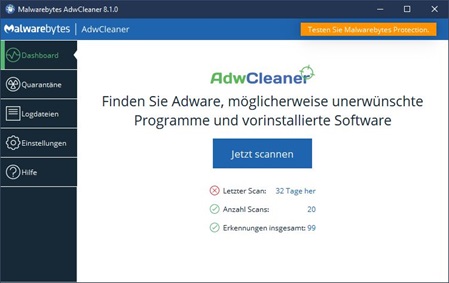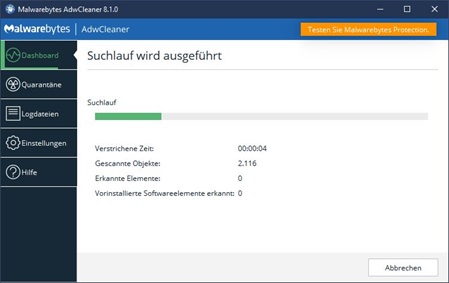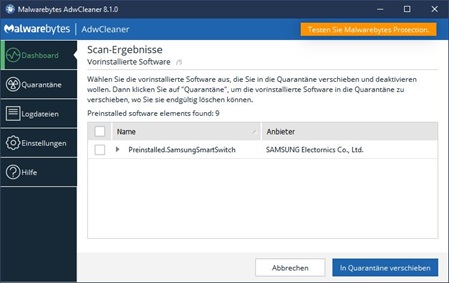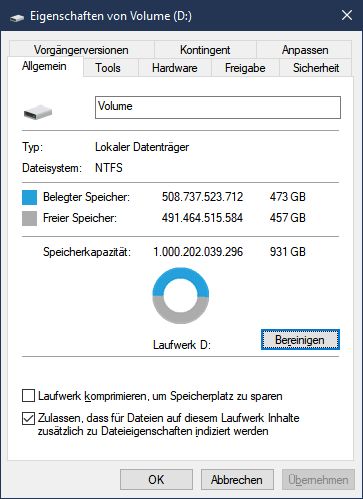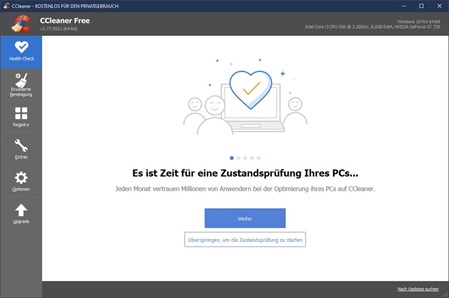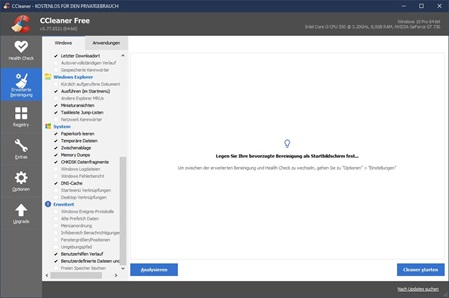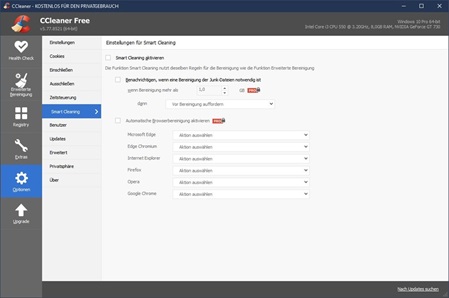AUFRÄUMEN
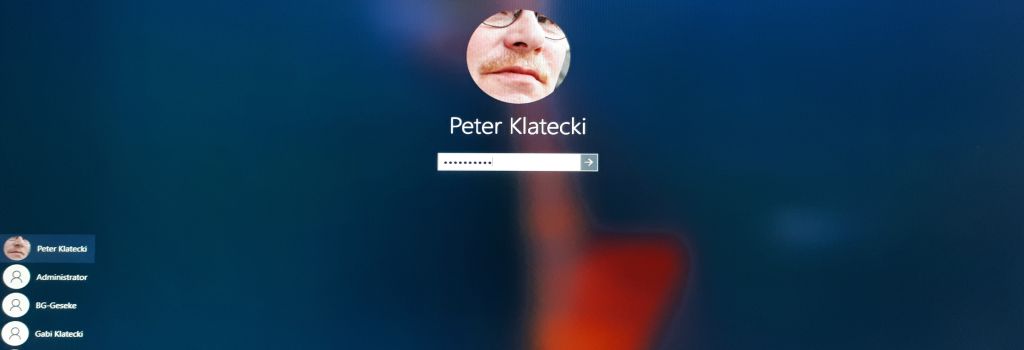
Warum Aufräumen?
Windows Rechner werden mit der Zeit immer langsamer, wer nutzt schon die aktuellen Aufräumoptionen in einem Windows 10 System regelmäßig.
Im Folgenden ein "Rezept", wie man den eigenen Rechner flott hält. Auch vor den größeren Windows-Updates ist das sinnvoll und verhindert lange Installationszeiten und die meisten anderen Update-Probleme.
Räumen wir also mal ordentlich auf, in der realen Welt bringen wir den Müll ja auch ab und zu raus.
... und in Zukunft dann einmal pro Monat oder öfter bei Bedarf!
... und natürlich: Einsatz der beschriebenen Verfahren auf eigene Verantwortung!
Schritt 1 - Weg mit der AdWare
Beim surfen im Internet gelangen, ausser den temporären Dateien, auch jede Menge AdWare Module auf den Rechner. Diese setzen sich im System fest und spielen Werbung ihres "Auftraggebers" aus. Um die Plätze konkurrieren diese auch, so das der Rechner spürbar an Leistung verliert.
Ein effektives Tool zur Beseitigung wird von MalWarebytes zur Verfügung gestellt und nennt sich AdwCleaner.
https://de.malwarebytes.com/adwcleaner/
Das Tool braucht nicht installiert zu werden und sollte immer frisch geladen werden (häufige Updates des Programms). Und bitte nur direkt von der Herstellerseite laden.
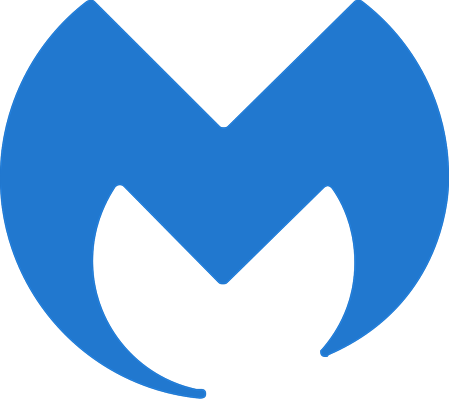 Download:
Download:AdwCleaner
Starten, und nach Bestätigen der Abfrage der Benutzerkontensteuerung kann man direkt auf "Scannen" klicken.
Schritt 2 - Weg mit dem überflüssigen Windows-Kram
Temp-Dateien und ungenutzter Kram sind jetzt an der Reihe.
Windows bringt schon eine Reihe Tools mit, um den Rechner deutlich zu erleichtern.
Einige sind allerdings etwas kryptisch in der Anwendung. Die Datenträgerbereinigung ist noch relativ einfach per Oberfläche erreichbar. Rechte Mouse-Taste auf das Laufwerk -> Bereinigen
Da die weitere Bereinigung mit dem Tool DISM stattfindet, hab ich das, inklusive der Systembereinigung, in einer Batch-Datei zusammengefasst, um mir die Tipperei jedes Mal zu ersparen.
Wichtig ist, das Skript mit Admin-Rechten zu starten (rechte Mouse-Taste).
W10-clean.bat (das Cleaner-Skript)
@echo off
cls
Echo Ändern der Voreinstellung für CleanMGR
C:\Windows\system32\cleanmgr.exe /sageset:1
Echo CleanMGR ausführen
C:\Windows\system32\cleanmgr.exe /sagerun:1
:: DISM.EXE
:: Der Befehl dient zur Reparatur und Administration verschiedener Windows Komponenten
:: und der Vorbereitung und Bereitstellung von Windows PE-Images.
:: Analysieren, Überprüfen und Reparieren des Komponentenstores
:: Manuelles Bereinigen des WinSxS-Ordners
Echo WinSXS: prüfen, was gelöscht werden kann
dism /online /cleanup-image /analyzecomponentstore
Echo Alte, nicht mehr benötigte Treiber löschen
dism.exe /online /Cleanup-Image /StartComponentCleanup
Echo ACHTUNG
Echo Weiter nur, wenn W10 zu 100% läuft!
Echo Alle gesicherten Windows Updates werden bereinigt.
Echo Eine Deinstallation von Updates ist ist danach nicht mehr möglich.
Echo Abbruch mit STRG+C
pause
Dism.exe /online /Cleanup-Image /StartComponentCleanup /ResetBase
Im ersten Fenster (CleanManager) werden alle (scrollen) Optionen angehakt. Wird noch eine Windows 10 Version vor 2004 benutzt, so sollte man bei "Downloads" keinen Haken setzen, sonst ist der Download-Ordner anschließen auch befreit. ab Version 2004 wird diese Option nicht mehr angeboten.
weiter mit: Systemdateien bereinigen
Und dann heißt es warten. Ich hatte schon Rechner, da dauerte das beim ersten Einsatz bis zu 6 Stunden. Wenn man sich sicher ist keine Updates mehr deinstallieren zu müssen, so kann bei der entsprechenden Aufforderung einfach eine Taste gedrückt werden. Unsichere brechen hier ab. Allerdings habe ich bisher nur äußerst selten ein Update deinstallieren müssen und wenn, dann kurz nach der Installation dieses Updates, weil Fehler im System auftraten. Ist der letzte Patch-Day 2 - 3 Wochen her und man konnte keine Fehler feststellen: Weg mit den Resten. Das gilt auch, wenn die Routine als Vorbereitung für ein neues s.g. Major-Update eingesetzt wird.
Trotzdem gilt: Einsatz auf eigene Verantwortung!!
Schritt 3 - Kümmern um das, was übrig ist ...
Weiter geht es mit CCleaner. Seit Jahren ein verlässliches, effizientes und (für privat) kostenloses Tool.
Wieder gilt: Laden nur von der Herstellerseite (PiriForm)
Bei der Installation zusätzlich angebotene "Gimmicks" werden höflich aber bestimmt abgelehnt.
Der direkt nach dem Start angebotene "Health Check" macht seine Sache schon recht gut. Ich empfehle allerdings auf die Seite "Erweiterte Bereinigung" zu wechseln und ein paar zusätzliche Optionen zu aktivieren. Die wichtigste ist die Option "DNS-Cache". Damit werden bereits für das Internet aufgelöste Ziele verworfen und bei neuerlichen Aufruf neu geladen.
Im Reiter "Optionen" deaktiviere ich persönlich das "Smart Cleaning". Ich räume regelmäßig auf, wie hier auf dieser Seite beschrieben.
Wenn die Bereinigungs-Routinen von CCleaner durchgelaufen sind, dann sollte noch der AutoStart kontrolliert werden.
Reiter: "Extras - Autostart"
Dort deaktiviert man alles, was einem nicht Recht ist oder man nicht kennt. Vermisst man anschließend etwas, kann man es hier ja wieder aktivieren.